Distributed Counter
This guide is rated as basic.
You can expect basic guides to take 30-45 minutes of dedicated time. The length of time necessary to fully understand some of the concepts raised in this guide might increase this estimate.
This example walks you through building a basic distributed counter app, covering the full end-to-end flow of building your Sui Move module and connecting it to your React Sui dApp. The app allows users to create counters that anyone can increment, but only the owner can reset.
The guide is split into two parts:
- Smart Contracts: The Move code that sets up the
Counterstructure and logic. - Frontend: A UI that enables users to create, increment, and reset
Counterobjects.
What the guide teaches
- Shared objects: The guide teaches you how to use shared objects, in this case to create globally accessible
Counterobjects. - Programmable transaction blocks (PTBs): You learn how to use PTBs to interact with your Move module from your frontend.
What you need
Before getting started, make sure you have:
Directory structure
To begin, create a new folder on your system titled react-e2e-counter to hold all your project files. You can name this directory differently, but the rest of the guide references this file structure. Inside that folder, create two more folders: move and src. Inside the move folder, create a counter directory. Finally, create a sources folder inside counter. Different projects have their own directory structure, but it's common to split code into functional groups to help with maintenance. See Write a Move Package to learn more about package structure and how to use the Sui CLI to scaffold a new project.
- You have the latest version of Sui installed. If you run
sui --versionin your terminal or console, it responds with the currently installed version. - Your active environment is pointing to the expected network. Run
sui client active-envto make sure. If you receive a warning about a client and server API version mismatch, update Sui using the version in the relevant branch (mainnet,testnet,devent) of the Sui repo. - Your active address has SUI. Run
sui client balancein your terminal or console. If there is no balance, acquire SUI from the faucet (not available in Mainnet). - You have a directory to place the files you create in. The top-level directory is named
react-e2e-counterif you want to match the directory structure in this guide.
Smart contracts
In this part of the guide, you write the Move contracts that create, increment, and reset counters.
Move.toml
To begin writing your smart contracts, create a file inside react-e2e-counter/move/counter named Move.toml and copy the following code into it. This is the package manifest file. If you want to learn more about the structure of the file, see Package Manifest in The Move Book.
If you are targeting a network other than Testnet, be sure to update the rev value for the Sui dependency.
[package]
name = "counter"
version = "0.0.1"
edition = "2024.beta"
[dependencies]
Sui = { git = "https://github.com/MystenLabs/sui.git", subdir = "crates/sui-framework/packages/sui-framework", rev = "framework/testnet" }
[addresses]
counter = "0x0"
Counter struct
To begin creating the smart contract that defines the on-chain counter, create a counter.move file inside your react-e2e-counter/move/counter folder. Define the module that holds your smart contract logic.
module counter::counter {
// Code goes here
}
Add the Counter struct and elements described in the following sections to the module.
public struct Counter has key {
id: UID,
owner: address,
value: u64
}
- The
Countertype stores the address of itsowner, its currentvalue, and its ownid.
Creating Counter
public fun create(ctx: &mut TxContext) {
transfer::share_object(Counter {
id: object::new(ctx),
owner: ctx.sender(),
value: 0
})
}
In the create function, a new Counter object is created and shared.
Incrementing and resetting Counter
public fun increment(counter: &mut Counter) {
counter.value = counter.value + 1;
}
The increment function accepts a mutable reference to any shared Counter object and increments its value field.
public fun set_value(counter: &mut Counter, value: u64, ctx: &TxContext) {
assert!(counter.owner == ctx.sender(), 0);
counter.value = value;
}
The set_value function accepts a mutable reference to any shared Counter object, the value to set its value field, and the ctx which contains the sender of the transaction. The Counter owner is the only one that can run this function.
Learn more about taking object references as input
Finished package
The final module should look like this
module counter::counter {
public struct Counter has key {
id: UID,
owner: address,
value: u64
}
public fun create(ctx: &mut TxContext) {
transfer::share_object(Counter {
id: object::new(ctx),
owner: ctx.sender(),
value: 0
})
}
public fun increment(counter: &mut Counter) {
counter.value = counter.value + 1;
}
public fun set_value(counter: &mut Counter, value: u64, ctx: &TxContext) {
assert!(counter.owner == ctx.sender(), 0);
counter.value = value;
}
}
Your smart contract is complete. You should be able to run the sui move build command from react-e2e-counter/move/counter and receive a response similar to the following:
UPDATING GIT DEPENDENCY https://github.com/MystenLabs/sui.git
INCLUDING DEPENDENCY Sui
INCLUDING DEPENDENCY MoveStdlib
BUILDING counter
You always run sui move build at the same level as your Move.toml file. After a successful build, you now have a build folder inside react-e2e-counter/move/counter.
Deployment
See Publish a Package for a more detailed guide on publishing packages or Sui Client CLI for a complete reference of client commands in the Sui CLI.
Before publishing your code, you must first initialize the Sui Client CLI, if you haven't already. To do so, in a terminal or console at the root directory of the project enter sui client. If you receive the following response, complete the remaining instructions:
Config file ["<FILE-PATH>/.sui/sui_config/client.yaml"] doesn't exist, do you want to connect to a Sui Full node server [y/N]?
Enter y to proceed. You receive the following response:
Sui Full node server URL (Defaults to Sui Devnet if not specified) :
Leave this blank (press Enter). You receive the following response:
Select key scheme to generate keypair (0 for ed25519, 1 for secp256k1, 2: for secp256r1):
Select 0. Now you should have a Sui address set up.
Next, configure the Sui CLI to use testnet as the active environment, as well. If you haven't already set up a testnet environment, do so by running the following command in a terminal or console:
sui client new-env --alias testnet --rpc https://fullnode.testnet.sui.io:443
Run the following command to activate the testnet environment:
sui client switch --env testnet
Before being able to publish your package to Testnet, you need Testnet SUI tokens. To get some, join the Sui Discord, complete the verification steps, enter the #testnet-faucet channel and type !faucet <WALLET ADDRESS>. For other ways to get SUI in your Testnet account, see Get SUI Tokens.
Now that you have an account with some Testnet SUI, you can deploy your contracts. To publish your package, use the following command in the same terminal or console:
sui client publish --gas-budget <GAS-BUDGET>
For the gas budget, use a standard value such as 20000000.
The output of this command contains a packageID value that you need to save to use the package.
Partial snippet of CLI deployment output.
╭──────────────────────────────────────────────────────────────────────────────────────────────────╮
│ Object Changes │
├──────────────────────────────────────────────────────────────────────────────────────────────────┤
│ Created Objects: │
│ ┌── │
│ │ ObjectID: 0x7530c33e4cf3345236601d69303e3fab84efc294194a810dc1cfea13c009e77f │
│ │ Sender: 0x8e8cae7791a93778800b88b6a274de5c32a86484593568d38619c7ea71999654 │
│ │ Owner: Account Address ( 0x8e8cae7791a93778800b88b6a274de5c32a86484593568d38619c7ea71999654 ) │
│ │ ObjectType: 0x2::package::UpgradeCap │
│ │ Version: 47482286 │
│ │ Digest: 5aEez7HkJ82Xs5ZArPHJF6Ty38UtprsCvEiyy22hBVRE │
│ └── │
│ Mutated Objects: │
│ ┌── │
│ │ ObjectID: 0x0fcc6d770d80aa409a9645e78ac4810be6400919ac7f507bddd2f9d279da509f │
│ │ Sender: 0x8e8cae7791a93778800b88b6a274de5c32a86484593568d38619c7ea71999654 │
│ │ Owner: Account Address ( 0x8e8cae7791a93778800b88b6a274de5c32a86484593568d38619c7ea71999654 ) │
│ │ ObjectType: 0x2::coin::Coin<0x2::sui::SUI> │
│ │ Version: 47482286 │
│ │ Digest: A6TH6ja5TM4S6nZBwB14AB17ZgixCijYX1aNMGHF3syv │
│ └── │
│ Published Objects: │
│ ┌── │
│ │ PackageID: 0x7b6a8f5782e57cd948dc75ee098b73046a79282183d51eefb83d31ec95c312aa │
│ │ Version: 1 │
│ │ Digest: FKAZc1cmQ9FUYudDQBjZPTb1uXDnekKRUbAALuVnwURC │
│ │ Modules: counter │
│ └── │
╰──────────────────────────────────────────────────────────────────────────────────────────────────╯
Store the PackageID value you receive in your own response to connect to your frontend.
Next steps
Well done. You have written and deployed the Move package! 🚀
To turn this into a complete dApp, you need to create a frontend.
Frontend
In this final part of the app example, you build a frontend (UI) that allows end users to create, increment, and reset Counter objects.
To skip building the frontend and test out your newly deployed package, create this example using the following template and follow the instructions in the template's README.md file:
- PNPM
- Yarn
pnpm create @mysten/dapp --template react-e2e-counter
yarn create @mysten/dapp --template react-e2e-counter
Prerequisites
Before getting started, make sure you have:
- Deployed the complete
counterMove module and understand its design. - Installed
pnpmoryarnto use as the package manager.
- Tooling: Sui Typescript SDK for basic usage on how to interact with Sui using Typescript.
- Tooling: Sui dApp Kit to learn basic building blocks for developing a dApp in the Sui ecosystem with React.js.
- Tooling:
@mysten/dapp, used within this project to quickly scaffold a React-based Sui dApp.
Overview
The UI design consists of two parts:
- A button for users to create new
Counterobjects - A
CounterUI for users to view thevalue, and to increment and reset theCounterobject.
Scaffold a new app
The first step is to set up the client app. Run the following command to scaffold a new app.
- PNPM
- Yarn
pnpm create @mysten/dapp --template react-client-dapp
yarn create @mysten/dapp --template react-client-dapp
Install new dependencies
This app uses the react-spinners package for icons. Install it by running the following command:
- PNPM
- Yarn
pnpm add react-spinners
yarn add react-spinners
Connecting your deployed package
Add the packageId value you saved from deploying your package to a new src/constants.ts file in your project:
packageId value you saved from deploying your package to a new src/constants.ts file in your project: export const DEVNET_COUNTER_PACKAGE_ID = "0xTODO";
export const TESTNET_COUNTER_PACKAGE_ID = "0x7b6a8f5782e57cd948dc75ee098b73046a79282183d51eefb83d31ec95c312aa";
export const MAINNET_COUNTER_PACKAGE_ID = "0xTODO";
Update the src/networkConfig.ts file to include the packageID constants.
src/networkConfig.ts file to include the packageID constants.import { getFullnodeUrl } from "@mysten/sui/client";
import {
DEVNET_COUNTER_PACKAGE_ID,
TESTNET_COUNTER_PACKAGE_ID,
MAINNET_COUNTER_PACKAGE_ID,
} from "./constants.ts";
import { createNetworkConfig } from "@mysten/dapp-kit";
const { networkConfig, useNetworkVariable, useNetworkVariables } =
createNetworkConfig({
devnet: {
url: getFullnodeUrl("devnet"),
variables: {
counterPackageId: DEVNET_COUNTER_PACKAGE_ID,
},
},
testnet: {
url: getFullnodeUrl("testnet"),
variables: {
counterPackageId: TESTNET_COUNTER_PACKAGE_ID,
},
},
mainnet: {
url: getFullnodeUrl("mainnet"),
variables: {
counterPackageId: MAINNET_COUNTER_PACKAGE_ID,
},
},
});
export { useNetworkVariable, useNetworkVariables, networkConfig };
Creating Counter
You need a way to create a new Counter object.
Create src/CreateCounter.tsx and add the following code:
src/CreateCounter.tsx and add the following code: import { Button, Container } from "@radix-ui/themes";
import { useState } from "react";
import ClipLoader from "react-spinners/ClipLoader";
export function CreateCounter({
onCreated,
}: {
onCreated: (id: string) => void;
}) {
const [waitingForTxn, setWaitingForTxn] = useState(false);
function create() {
// TODO
}
return (
<Container>
<Button
size="3"
onClick={() => {
create();
}}
disabled={waitingForTxn}
>
{waitingForTxn ? <ClipLoader size={20} /> : "Create Counter"}
</Button>
</Container>
);
}
This component renders a button that enables the user to create a counter. Now, update your create function so that it calls the create function from your Move module.
Update the create function in the src/CreateCounter.tsx file:
create function in the src/CreateCounter.tsx file:import { Transaction } from "@mysten/sui/transactions";
import { Button, Container } from "@radix-ui/themes";
import { useSignAndExecuteTransaction, useSuiClient } from "@mysten/dapp-kit";
import { useNetworkVariable } from "./networkConfig";
import ClipLoader from "react-spinners/ClipLoader";
export function CreateCounter({
onCreated,
}: {
onCreated: (id: string) => void;
}) {
const counterPackageId = useNetworkVariable("counterPackageId");
const suiClient = useSuiClient();
const {
mutate: signAndExecute,
isSuccess,
isPending,
} = useSignAndExecuteTransaction();
function create() {
const tx = new Transaction();
tx.moveCall({
arguments: [],
target: `${counterPackageId}::counter::create`,
});
signAndExecute(
{
transaction: tx,
},
{
onSuccess: async ({ digest }) => {
const { effects } = await suiClient.waitForTransaction({
digest: digest,
options: {
showEffects: true,
},
});
onCreated(effects?.created?.[0]?.reference?.objectId!);
},
},
);
}
return (
<Container>
<Button
size="3"
onClick={() => {
create();
}}
disabled={isSuccess || isPending}
>
{isSuccess || isPending ? <ClipLoader size={20} /> : "Create Counter"}
</Button>
</Container>
);
}
The create function now creates a new Sui Transaction and calls the create function from your Move module. The PTB is then signed and executed via the useSignAndExecuteTransaction hook. The onCreated callback is called with the new counter's ID when the transaction is successful.
Set up routing
Now that your users can create counters, you need a way to route to them. Routing in a React app can be complex, but this example keeps it basic.
Set up your src/App.tsx file so that you render the CreateCounter component by default, and if you want to display a specific counter you can put its ID into the hash portion of the URL.
src/App.tsx file so that you render the CreateCounter component by default, and if you want to display a specific counter you can put its ID into the hash portion of the URL. import { ConnectButton, useCurrentAccount } from "@mysten/dapp-kit";
import { isValidSuiObjectId } from "@mysten/sui/utils";
import { Box, Container, Flex, Heading } from "@radix-ui/themes";
import { useState } from "react";
import { CreateCounter } from "./CreateCounter";
function App() {
const currentAccount = useCurrentAccount();
const [counterId, setCounter] = useState(() => {
const hash = window.location.hash.slice(1);
return isValidSuiObjectId(hash) ? hash : null;
});
return (
<>
<Flex
position="sticky"
px="4"
py="2"
justify="between"
style={{
borderBottom: "1px solid var(--gray-a2)",
}}
>
<Box>
<Heading>dApp Starter Template</Heading>
</Box>
<Box>
<ConnectButton />
</Box>
</Flex>
<Container>
<Container
mt="5"
pt="2"
px="4"
style={{ background: "var(--gray-a2)", minHeight: 500 }}
>
{currentAccount ? (
counterId ? (
null
) : (
<CreateCounter
onCreated={(id) => {
window.location.hash = id;
setCounter(id);
}}
/>
)
) : (
<Heading>Please connect your wallet</Heading>
)}
</Container>
</Container>
</>
);
}
export default App;
This sets up your app to read the hash from the URL, and get the counter's ID if the hash is a valid object ID. Then, if you have a counter ID, it renders a Counter (which you define in the next step). If you don't have a counter ID, then it renders the CreateCounter button from the previous step. When a counter is created, you update the URL, and set the counter ID.
Currently, the Counter component doesn't exist, so the app displays an empty page if you navigate to a counter ID.
At this point, you have a basic routing setup. Run your app and ensure you can:
- Create a new counter.
- See the counter ID in the URL.
The create counter button should look like this:
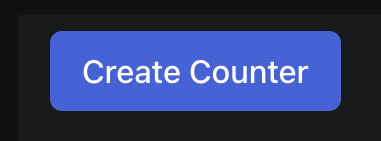
Building your counter user interface
Create a new file: src/Counter.tsx.
For your counter, you want to display three elements:
- The current count, which you fetch from the object using the
getObjectRPC method. - An increment button, which calls the
incrementMove function. - A reset button, which calls the
set_valueMove function with0. This is only shown if the current user owns the counter.
Add the following code to your src/Counter.tsx file:
src/Counter.tsx file: import {
useCurrentAccount,
useSuiClientQuery,
} from "@mysten/dapp-kit";
import { SuiObjectData } from "@mysten/sui/client";
import { Button, Flex, Heading, Text } from "@radix-ui/themes";
import { useState } from "react";
import ClipLoader from "react-spinners/ClipLoader";
export function Counter({ id }: { id: string }) {
const currentAccount = useCurrentAccount();
const { data, isPending, error, refetch } = useSuiClientQuery("getObject", {
id,
options: {
showContent: true,
showOwner: true,
},
});
const [waitingForTxn, setWaitingForTxn] = useState("");
const executeMoveCall = (method: "increment" | "reset") => {
// TODO
};
if (isPending) return <Text>Loading...</Text>;
if (error) return <Text>Error: {error.message}</Text>;
if (!data.data) return <Text>Not found</Text>;
const ownedByCurrentAccount =
getCounterFields(data.data)?.owner === currentAccount?.address;
return (
<>
<Heading size="3">Counter {id}</Heading>
<Flex direction="column" gap="2">
<Text>Count: {getCounterFields(data.data)?.value}</Text>
<Flex direction="row" gap="2">
<Button
onClick={() => executeMoveCall("increment")}
disabled={waitingForTxn !== ""}
>
{waitingForTxn === "increment" ? (
<ClipLoader size={20} />
) : (
"Increment"
)}
</Button>
{ownedByCurrentAccount ? (
<Button
onClick={() => executeMoveCall("reset")}
disabled={waitingForTxn !== ""}
>
{waitingForTxn === "reset" ? (
<ClipLoader size={20} />
) : (
"Reset"
)}
</Button>
) : null}
</Flex>
</Flex>
</>
);
}
function getCounterFields(data: SuiObjectData) {
if (data.content?.dataType !== "moveObject") {
return null;
}
return data.content.fields as { value: number; owner: string };
}
This snippet has a few new concepts to examine. It uses the useSuiClientQuery hook to make the getObject RPC call. This returns a data object representing your counter. dApp Kit doesn't know which fields your counter object has, so define a getCounterFields helper that gets the counter fields, and adds a type-cast so that you can access the expected value and owner fields in your component.
The code also adds an executeMoveCall function that still needs implementing. This works just like the create function you used to create the counter. Instead of using a callback prop like you did for CreateCounter, you can use the refetch provided by useSuiClientQuery to reload your Counter object after you've executed your PTB.
Update the executeMoveCall function in the src/Counter.tsx file:
executeMoveCall function in the src/Counter.tsx file:import {
useCurrentAccount,
useSignAndExecuteTransaction,
useSuiClient,
useSuiClientQuery,
} from "@mysten/dapp-kit";
import type { SuiObjectData } from "@mysten/sui/client";
import { Transaction } from "@mysten/sui/transactions";
import { Button, Flex, Heading, Text } from "@radix-ui/themes";
import { useNetworkVariable } from "./networkConfig";
import { useState } from "react";
import ClipLoader from "react-spinners/ClipLoader";
export function Counter({ id }: { id: string }) {
const counterPackageId = useNetworkVariable("counterPackageId");
const suiClient = useSuiClient();
const currentAccount = useCurrentAccount();
const { mutate: signAndExecute } = useSignAndExecuteTransaction();
const { data, isPending, error, refetch } = useSuiClientQuery("getObject", {
id,
options: {
showContent: true,
showOwner: true,
},
});
const [waitingForTxn, setWaitingForTxn] = useState("");
const executeMoveCall = (method: "increment" | "reset") => {
setWaitingForTxn(method);
const tx = new Transaction();
if (method === "reset") {
tx.moveCall({
arguments: [tx.object(id), tx.pure.u64(0)],
target: `${counterPackageId}::counter::set_value`,
});
} else {
tx.moveCall({
arguments: [tx.object(id)],
target: `${counterPackageId}::counter::increment`,
});
}
signAndExecute(
{
transaction: tx,
},
{
onSuccess: (tx) => {
suiClient.waitForTransaction({ digest: tx.digest }).then(async () => {
await refetch();
setWaitingForTxn("");
});
},
},
);
};
if (isPending) return <Text>Loading...</Text>;
if (error) return <Text>Error: {error.message}</Text>;
if (!data.data) return <Text>Not found</Text>;
const ownedByCurrentAccount =
getCounterFields(data.data)?.owner === currentAccount?.address;
return (
<>
<Heading size="3">Counter {id}</Heading>
<Flex direction="column" gap="2">
<Text>Count: {getCounterFields(data.data)?.value}</Text>
<Flex direction="row" gap="2">
<Button
onClick={() => executeMoveCall("increment")}
disabled={waitingForTxn !== ""}
>
{waitingForTxn === "increment" ? (
<ClipLoader size={20} />
) : (
"Increment"
)}
</Button>
{ownedByCurrentAccount ? (
<Button
onClick={() => executeMoveCall("reset")}
disabled={waitingForTxn !== ""}
>
{waitingForTxn === "reset" ? <ClipLoader size={20} /> : "Reset"}
</Button>
) : null}
</Flex>
</Flex>
</>
);
}
function getCounterFields(data: SuiObjectData) {
if (data.content?.dataType !== "moveObject") {
return null;
}
return data.content.fields as { value: number; owner: string };
}
Updating the routing
Now that you have a Counter component, you need to update your App component to render it when you have a counter ID.
Update the src/App.tsx file to render the Counter component when you have a counter ID:
src/App.tsx file to render the Counter component when you have a counter ID:import { ConnectButton, useCurrentAccount } from "@mysten/dapp-kit";
import { isValidSuiObjectId } from "@mysten/sui/utils";
import { Box, Container, Flex, Heading } from "@radix-ui/themes";
import { useState } from "react";
import { Counter } from "./Counter";
import { CreateCounter } from "./CreateCounter";
function App() {
const currentAccount = useCurrentAccount();
const [counterId, setCounter] = useState(() => {
const hash = window.location.hash.slice(1);
return isValidSuiObjectId(hash) ? hash : null;
});
return (
<>
<Flex
position="sticky"
px="4"
py="2"
justify="between"
style={{
borderBottom: "1px solid var(--gray-a2)",
}}
>
<Box>
<Heading>dApp Starter Template</Heading>
</Box>
<Box>
<ConnectButton />
</Box>
</Flex>
<Container>
<Container
mt="5"
pt="2"
px="4"
style={{ background: "var(--gray-a2)", minHeight: 500 }}
>
{currentAccount ? (
counterId ? (
<Counter id={counterId} />
) : (
<CreateCounter
onCreated={(id) => {
window.location.hash = id;
setCounter(id);
}}
/>
)
) : (
<Heading>Please connect your wallet</Heading>
)}
</Container>
</Container>
</>
);
}
export default App;
At this point, you have the complete app! Run it and ensure you can:
- Create counters
- Increment and reset counters
The Counter component should look like this:
